Cómo crear y utilizar un contenedor VeraCrypt
Este capítulo contiene instrucciones paso a paso de cómo crear, montar, y utilizar un volumen VeraCrypt. Recomendamos ampliamente que también leas las otras secciones de este manual, ya que contienen información importante.
Paso 1:
Si no lo has hecho ya, descarga e instala VeraCrypt. Luego ejecuta VeraCrypt haciendo doble click en el acceso directo de VeraCrypt en el Menú Inicio de Windows.
Paso 2:
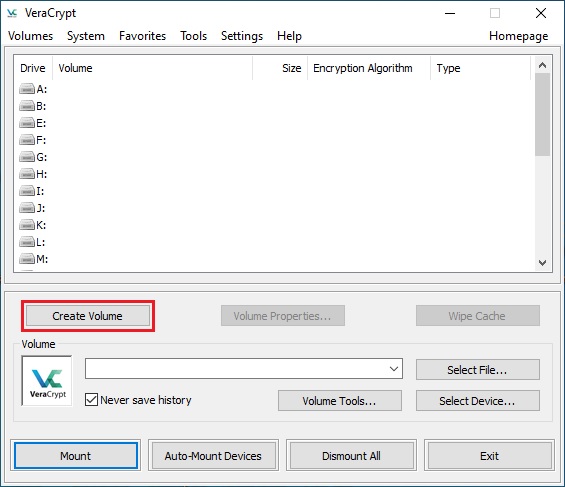
La ventana principal de VeraCrypt debería aparecer. Haz click en Crear Volumen (remarcado con un rectángulo para claridad).
Paso 3:
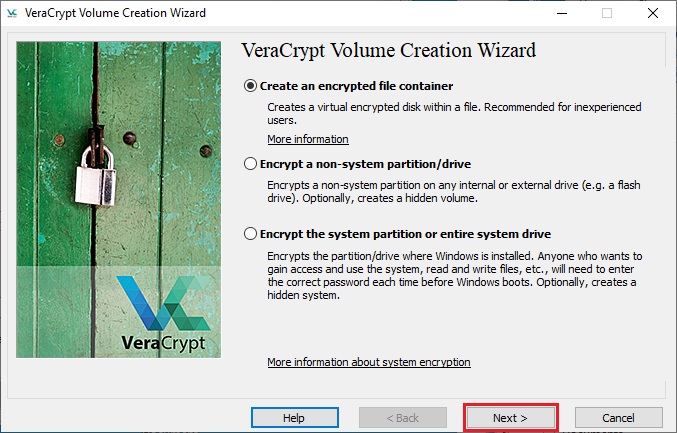
La ventana del asistente de creación de volúmenes de Veracrypt debería aparecer.
En este paso deberás escoger cómo deseas que el volumen de VeraCrypt sea creado. Un volumen de VeraCrypt puede existir en un archivo (que también se llama contenedor), en una partición o en un disco. En este tutorial, utilizaremos la primera opción y crearemos un volumen de VeraCrypt en un archivo.
Ya que esta opción esta seleccionada de manera predeterminada, puedes simplemente dar click en Siguiente.
Nota: En los siguientes pasos, los pantallazos mostrarán solamente la parte del lado derecho de la ventana del asistente.
Paso 4:
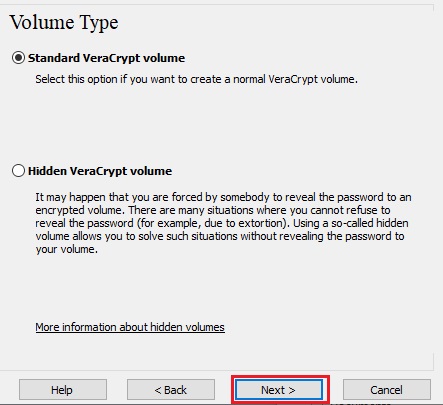
En este paso deberás escoger si deseas crear un volumen VeraCrypt estándar u oculto. En este tutorial, escogeremos la primera opción y crearemos un volumen VeraCrypt estándar.
Ya que esta opción está seleccionada de manera predeterminada, puedes simplemente dar click en Siguiente.
Paso 5:
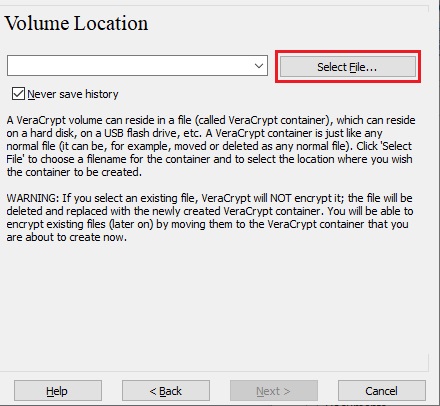
En este paso deberás especificar dónde deseas que el volumen (contenedor) de VeraCrypt sea creado. Nótese que un contenedor de VeraCrypt es como cualquier otro archivo. Puede ser, por ejemplo, borrado o copiado como cualquier otro archivo. También necesita un nombre, el que escogerás en el siguiente paso.
Haz click en Seleccionar archivo.
El selector de archivos estandar de Windows debería aparecer (y la ventana del asistente permanecerá abierta en el fondo).
Paso 6:
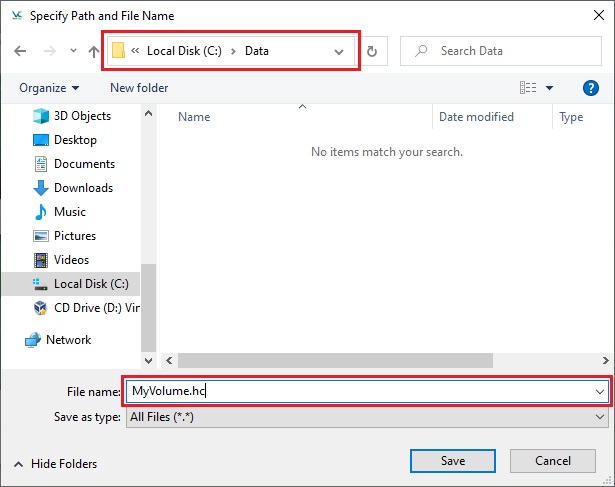
En este tutorial, crearemos nuestro volumen de VeraCrypt en el folder F:\Data\, y el nombre de archivo del volumen (contenedor) será “My volume” (como se puede ver en el pantallazo aquí arriba). Puedes, por supuesto, escoger cualquier otro nombre de archivo y ubicación que desees (por ejemplo, en un disco USB). Nótese que el archivo My Volume no existe aún – VeraCrypt va a crearlo.
IMPORTANTE: Nótese que VeraCrypt no cifrará ningún archivo existente (cuando se crea el contenedor de VeraCrypt). Si se selecciona un archivo existente en este paso, será sobreescrito y reemplazado por el volumen a crearse (de manera que el archivo sobreescrito se perderá, no será cifrado). Serás capaz de cifrar archivos existentes (después) al moverlos al volumen VeraCrypt que estamos creando ahora*.
Selecciona la ruta deseada (donde deseas crear el contenedor) en el selector de archivo. Escribe el nombre de archivo deseado en el cuadro de Nombre de archivo.
Haz click en Guardar.
En los pasos siguientes, regresaremos al asistente de creación de volúmenes de VeraCrypt.
*Nótese que después de copiar archivos sin cifrar a un volumen de VeraCrypt, deberías borrar los archivos original sin cifrar (de preferencia, de manera segura). Existen herramientas de software que pueden ser utilizadas para el propósito de borrado seguro (muchas de ellas, gratuitas).
Paso 7:
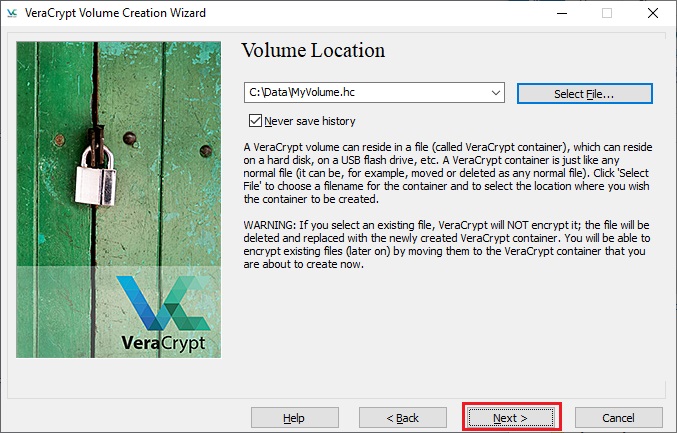
En la ventana del asistente de creación de volúmenes, haz click en Siguiente.
Paso 8:
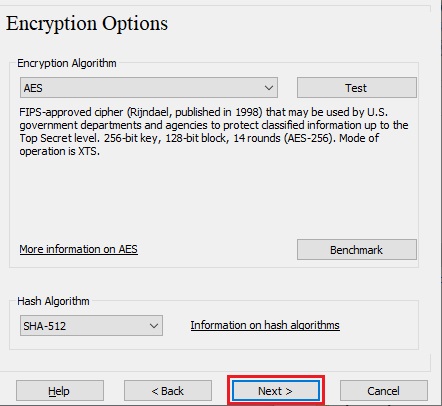
Aqui podrás escoger un algoritmo de cifrado y un algorimo de suma de seguridad para el volumen. Si no estás seguro de qué seleccionar aqui, puedes dejar los valores seleccionados de manera predeterminada y hacer click en Siguiente (para mas información, consulta los capítulos de Algoritmos de cifrado y Algoritmos de sumas de seguridad).
Paso 9:
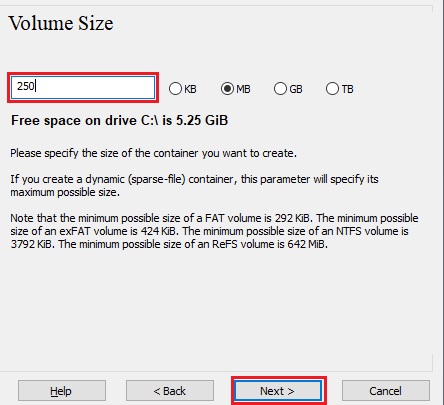
Aquí especificaremos que deseamos que nuestro contenedor de VeraCrypt tenga un tamaño de 250 MB. Tú puedes, por supuesto, especificar un tamaño diferente. Después de introducir el tamaño deseado en el recuadro (marcado con un rectángulo rojo), haz click en Siguiente.
Paso 10:
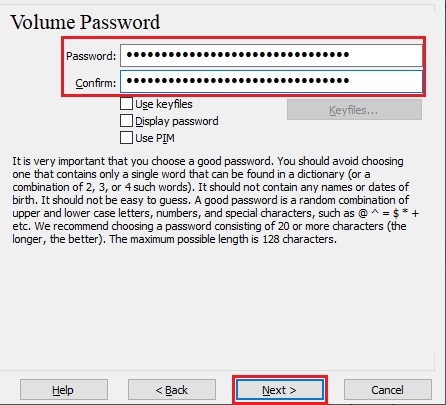
Este es uno de los pasos más importantes. Aqui tienes que escoger una contraseña para tu volumen. Lee cuidadosamente la informacion desplegada en la ventana del asistente sobre lo que es considerado como una buena contraseña.
Después de escoger una buena contraseña, escríbela en el primer recuadro. Luego escríbela nuevamente en el segundo recuadro, y haz click en Siguiente.
Nota: el botón Siguiente estará deshabilitado hasta que la contraseña en ambos recuadros sea la misma.
Paso 11:
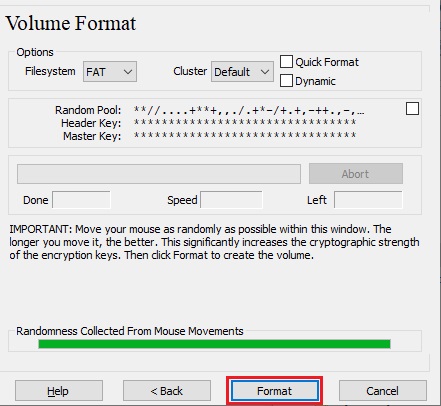
Mueve tu mouse de la manera más aleatoria posible, dentro de la ventana del asistente de creacion de volumen, al menos hasta que el indicador de aleatoriedad se ponga completamente verde. Mientras más tiempo muevas el mouse, mejor (mover el mouse por al menos 30 segundos es recomendado). Esto incrementa significativamente la fuerza criptográfica de las llaves de cifrado (lo cual incrementa la seguridad).
Haz click en Formatear.
La creacion del volumen debería comenzar. VeraCrypt creará ahora un archivo llamado My Volume en el folder F:\Data (como lo especificamos en el paso 6). Este archivo será un contenedor de VeraCrypt (contendrá el volumen cifrado de VeraCrypt). Dependiendo del tamaño del volumen, la creación del volumen puede tomar un largo tiempo. Después de terminar, aparecerá la siguiente ventana de diálogo:
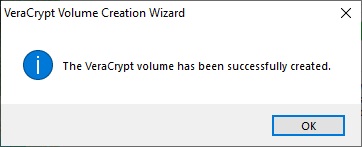
Haz click en OK para cerrar la ventana de diálogo.
Paso 12:
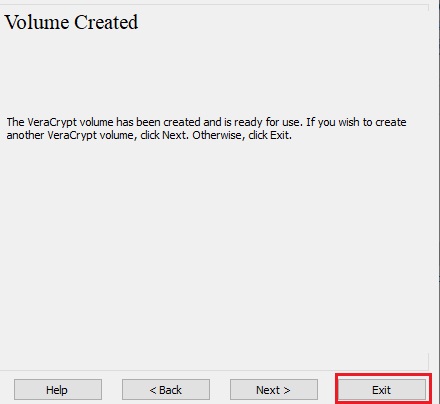
Hemos creado exitosamente un volumen (contenedor) de VeraCrypt. En la ventana del asistente de creación de volúmenes de VeraCrypt, haz click en Salir.
La ventana del asistente debería desaparecer.
En los pasos siguientes, montaremos el volumen que acabamos de crear. Regresaremos a la ventana principal de VeraCrypt (que aún debería estar abierta, pero si no lo está, repite el paso 1 para ejecutar VeraCrypt y continúa en el paso 13).
Paso 13:
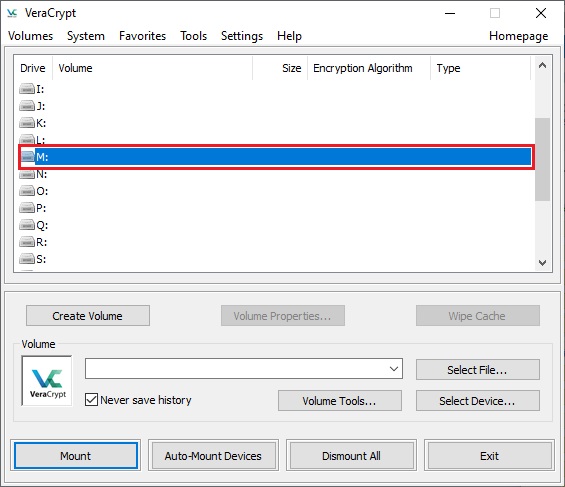
Elije una letra de unidad de la lista (marcada con el rectángulo rojo). Esta será la letra de unidad en donde se montará el contenedor VeraCrypt.
(N.T.: En Linux, será una ruta de montaje en vez de una letra. En Mac, será un número de unidad en vez de una letra).
Nota: En este tutorial, escogeremos la letra M, pero tú puedes escoger cualquier otra letra de unidad que esté disponible.
Paso 14:
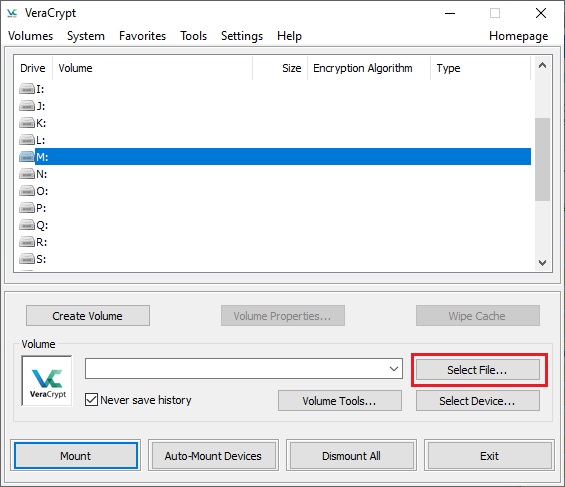
Haz click en Seleccionar archivo.
La ventana estándar de selector de archivo debería aparecer.
Paso 15:
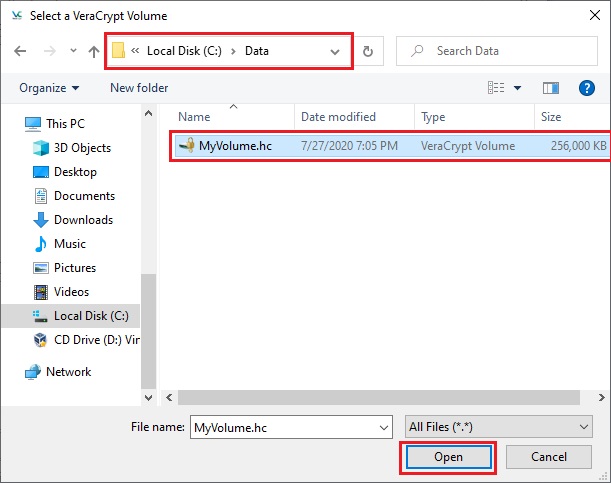
En el selector de archivo, navega al archivo contenedor (el que creamos en los pasos 6-12) y selecciónalo. Haz click en Abrir (en la ventana de selector de archivos).
La ventana de selección de archivos debería desaparecer.
En los siguientes pasos, regresaremos a la ventana principal de VeraCrypt.
Paso 16:
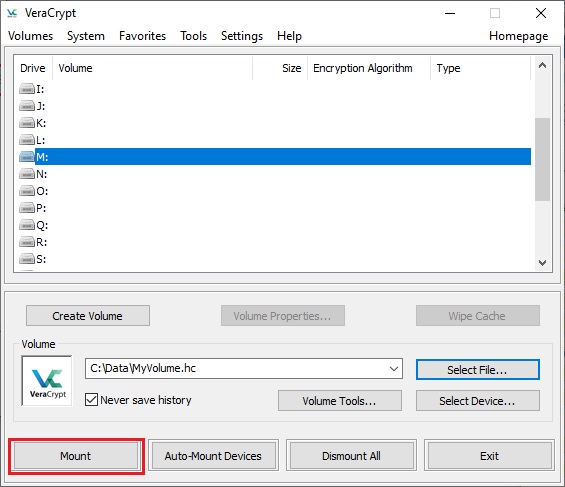
En la ventana principal de VeraCrypt, haz click en Montar. La ventana de diálogo de petición de contraseña debería aparecer.
Paso 17:
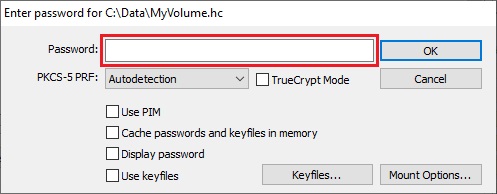
Introduce la contraseña (que definiste en el paso 10) en el recuadro de contraseña (marcado con un rectángulo rojo).
Paso 18:
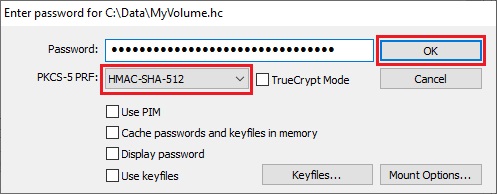
Selecciona el algoritmo PRF que fue utilizado durante la creación del volumen (SHA-512 es el PRF predeterminado utilizado por VeraCrypt). Si no recuerdas qué PRF fue utilizado, déjalo seleccionado como “autoselección”, aunque esto retrasará el proceso de montado. Haz click en OK después de introducir la contraseña.
VeraCrypt intentará ahora montar el volumen. Si la contraseña es incorrecta (por ejemplo, si la introdujiste correctamente), VeraCrypt te lo informará, y deberás repetir el paso anterior (introduce nuevamente la contraseña y haz click en OK). Si la contraseña es correcta, el volumen será montado.
Paso Final:
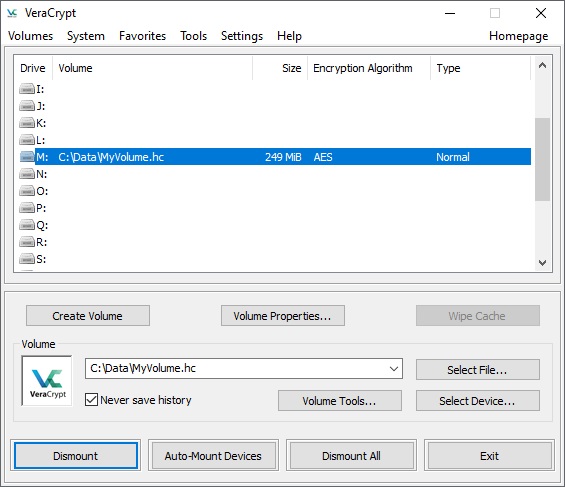
Hemos montado exitosamente el contenedor como un disco virtual en M:.
El disco virtual está enteramente cifrado (incluyendo nombres de archivo, tablas de asignación, espacio libre, etc.) y se comporta como un disco real. Puedes guardar (o copiar, mover, etc.) archivos a este disco virtual, y serán cifrados sobre la marcha conforme son escritos.
Si abres un archivo almacenado en un volumen VeraCrypt, por ejemplo, en el reproductor de media, el archivo será automáticamente descrifrado a RAM (memoria) sobre la marcha, mientras es leído.
Importante: Nótese que cuando se abre un archivo almacenado en un volumen VeraCrypt (o cuando se escribe o copia un archivo desde o hacia un volumen VeraCrypt) no se te pedirá volver a introducir la contraseña. Necesitas introducir la contraseña correctamente solo cuando se monta el volumen.
Puedes abrir el volumen montado, por ejemplo, seleccionándolo de la lista en el pantallazo de arriba (selección azul) y haciendo luego doble click en el elemento seleccionado.
También puedes navegar al volumen montado de la manera en que normalmente navegas a cualquier otro tipo de volúmenes. Por ejemplo, abriendo la lista “Mi equipo” (o “Este equipo”) y haciendo doble click en la letra de unidad correspondiente (en este caso, la letra M).
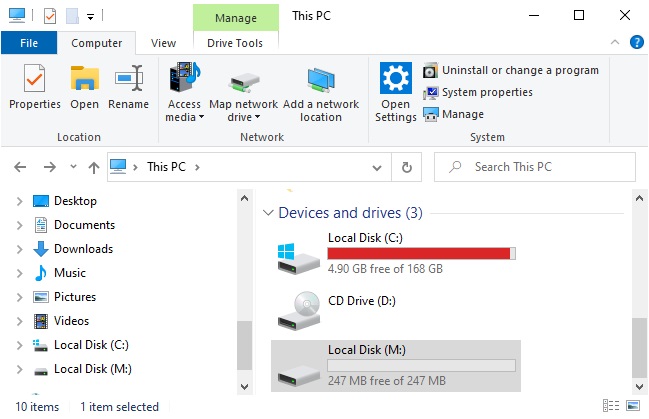
Puedes copiar archivos (o carpetas) desde y hacia el volumen VeraCrypt así como los copiarías a cualquier disco normal (por ejemplo, arrastrándolos). Los archivos leídos de y escritos en el volumen cifrado VeraCrypt son automáticamente descifrados sobre la marcha (justo antes de que sean escritos en el disco).
Nótese que VeraCrypt nunca guarda ninguna informacion descrifrada en el disco – solo almacena la información temporalmente en la memoria (RAM). Aún cuando el volumen ha sido montado, la información almacenada en el volumen sigue cifrada. Cuando se reinicia Windows o se apaga la computadora, el volumen será desmontado y todos los archivos almacenados ahí no estarán disponibles (estarán cifrados). Aún cuando la energía fuera repentinamente interrumpida (sin un apagado apropiado), todos los archivos almacenados en el volumen permanecerán no disponibles (y cifrados). Para volver a hacerlos disponibles, deberás volver a montar el volumen. Para hacerlo, repite los pasos 13-18.
sabes si es posible incrementar el tamaños del archivo? inicialmente lo cree de 5gb pero ahora men entero que voy a necesitar cerca a 20 gb. se podra hacer esto?
Hola, perdon por la tardanza pero no es posible.